WiFi & Network
-
WiFi Access
WiFi is available at varying levels throughout all of the University campuses.
By using the University's WiFi service, users agree to the terms of the University's Acceptable Use Policy.
McNichols Campus
At McNichols, WiFi users should connect to UDMSECURE using a shared passkey. Resident students should connect to DORMSECURE when in the residence hall using the resident hall specific shared passkey. The shared passkeys are emailed to the appropriate members of the University community at the start of each term or may be acquired by contacting the Help Desk or any ITS lab assistant.
From time-to-time, ITS will establish event specific SSIDs to serve the event users. These include attendees to SOARS, Commencement and other events.
There is presently no limit to the number or type of devices that a user may connect to the WiFi network.
Resident students, please note that the DORMSECURE password is not the same as the UDMSECURE password.
Law Campus
WiFi on the Law campus is open and available for all to use.
Dental Campuses
WiFi on the Corktown and UHC campuses is available to students and employees using their My Portal credentials and to guests who agree to the University's terms and conditions as displayed when attempting to access the system.
-
Increase WiFi Speeds
Looking to increase WiFi speeds when on campus or in residence? Take advantage of the underutilized 5Ghz radios instead of the heavily used 2.4Ghz radios provided by our access points. In Windows, right-click on the WiFi connection to bring up the sub-properties. Next, click configure. Then, click the advanced tab (similar to what is shown below). Find the setting that allows specification of the preferred band and select 5Ghz radios. WiFi speeds will be faster, if in close proximity of the 5Ghz. If outside of a 5Ghz range, the device will revert to the standard 2.4Ghz levels. This setting only needs to be configured once and there is no need to change it. If uncomfortable doing this, ask a friend to assist.
Apple users may want to search for changing this setting as well. Don't forget to try to set mobile devices to prefer the 5Ghz level as well.
Also, update wireless drivers on the computer. Many people never do and they lose out on improved quality connections.
The University has a highway with regular lanes (2.4Ghz) and express lanes (5Ghz). 90% of our users congest the regular lanes. Take a drive in the express lanes.
Keep in mind, though, nothing is going to be faster than using a hardwired connection.
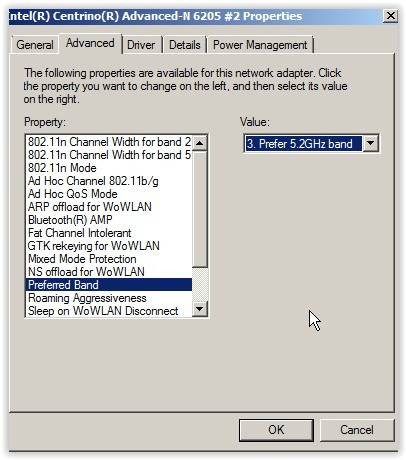
-
Network Access for Residents
High-Speed Wired Network
All resident rooms have two ports to connect to the University's resident network. While they look alike, network ports and phone ports are very different. A phone cord cannot be used in a network port, nor can a network cable be used in a phone port. The network cable is the one with the bigger end; a phone cord has a smaller connector.
A network cable, also known as a CAT5, CAT5E or CAT6 patch cord, is sold at most computer and office supply stores in varying lengths. A 10 foot or longer cord is suggested for flexibility in moving a computer around the room. Network cables start at around $5 and increase based on the length.
For many, connecting to the University's resident network may be as simple as:
- Plug a network cable into the network port on the back of the computer and plug the other end into the network port on the wall.
- Turn the computer on.
- Start an internet browser (e.g. Internet Explorer, Firefox, Safari, etc.) and test the connection by going to an internet site (e.g. https://www.udmercy.edu/)
For others, connecting to the network may be more involved:
- Install a network card and software drivers if the computer does not come with an existing network port.
- Enable the network port in the computer's operating system.
- Configure the network settings to obtain a dynamic address via DHCP.
Instructions for Windows Users Unable to Connect:
- From the Start menu, select Settings and choose Control Panel.
- Double-click on Network Connections.
- Double-click on Local Area Connection.
- Click on the General tab and then click on the Properties tab.
- Click on the General tab, then select Internet Protocol (TCP/IP) and click Properties.
- Select Obtain an IP address automatically.
- Select DNS server automatically.
- Click the OK button.
Refer to the device manufacturer's instructions for connecting to the network for guidance through this process. The resident network is an open network where addresses are temporarily assigned via DHCP.
During the Freshman move-in date, Help Desk staff will be present in the lobby to assist with connecting to the network. If unable to connect to the network during this day, please stop by the Help Desk in the lobby for assistance. After the move in date, please contact the Help Desk at (313) 993-1500 to request assistance. Assistance may require an on-site visit which will be scheduled for a convenient time. (Help Desk staff are generally not available for call-over on-the-spot service but very willing to schedule an on-site visit.)
Damage to Data and Cable Ports: Any damage to the data or cable TV ports are the responsibility of the resident and charges will be billed to the resident's account. All ports are repaired prior to Term I move-in. Any damage detected during move-in should be reported immediately to the Help Desk for repair. Please be aware that the port boxes are constructed of plastic and unable to hold any weight.
WiFi
WiFi is available throughout all areas of Shiple, Holden, and Quads dorms. The passcodes to access the WiFi environment are distributed to all resident students via University email at the start of each term, may be obtained by contacting the ITS Help Desk, or may be obtained by asking any of the residence hall staff.
All resident rooms have access to speeds at the 802.11n (using the 2.4GHz or 5.0GHz spectrums), 802.11a, and 802.11g levels. While 802.11n, 802.11a and 802.11g speeds are great, ITS encourages students to plug directly into the wired network to access the best quality connection.
The valid SSID for the dorms is "dormsecure." Connections to any other SSID are not to University-owned resources within the residence halls.
Rogue Access Points
To ensure a quality WiFi signal for all residence, it is important that no other WiFi devices interfere with the existing WiFi network. Should the University discover the existence of a WiFi access point, the ITS department will lock down the room port until the access point is taken offline.
Gaming Console Support
The Help Desk is unable to assist residents in connecting non-computer equipment to the network (e.g. game consoles). Please consult the documentation provided by the device manufacturer. The ITS department cannot guarantee all devices will properly connect to the network.
Security Issues
Please take note that occasionally computers that may have appeared to be virus-free on a home network are suddenly detected as over-saturating the network due to an infection. In such instances, ITS may lock the port down until all viruses have been removed.
The ITS department provides free commercial virus protection to resident students. Resident students may pick up their free one-year license by presenting their student ID and resident hall proximity card to the Help Desk in the lower level of the Student Union building. The Help Desk staff will verify the student's name and room location and then install and configure McAfee on the student's system.
-
Policies
-
Bandwidth Governance
Internet bandwidth is an expensive commodity for all schools and colleges. To ensure the University's investment in bandwidth is supporting the University mission, various applications are throttled down. The applications are typically well-known P2P programs which quickly saturate available bandwidth.
Since 2005, the University has annually upgraded its bandwidth at a 33% increase or greater each time.
Knowing more and more academic opportunities are available on the Internet, the University remains committed to staying ahead of demand and ensuring that resources are adequately available.
